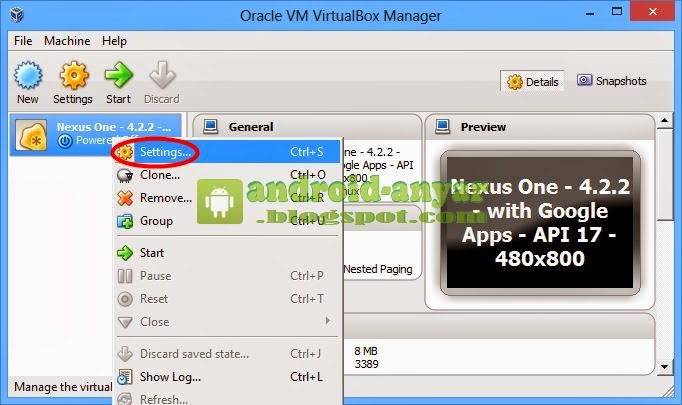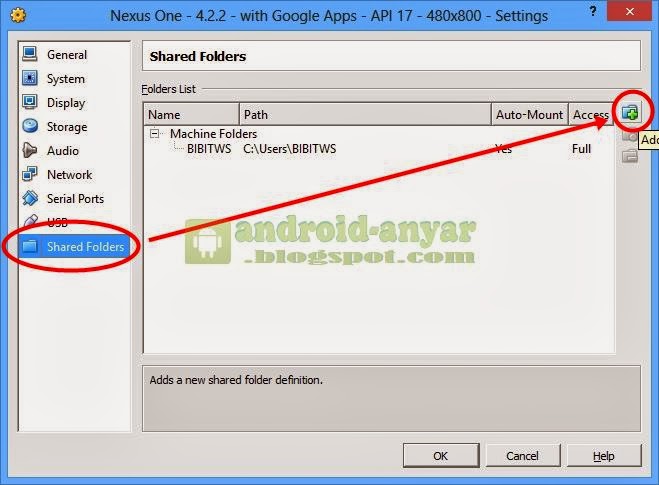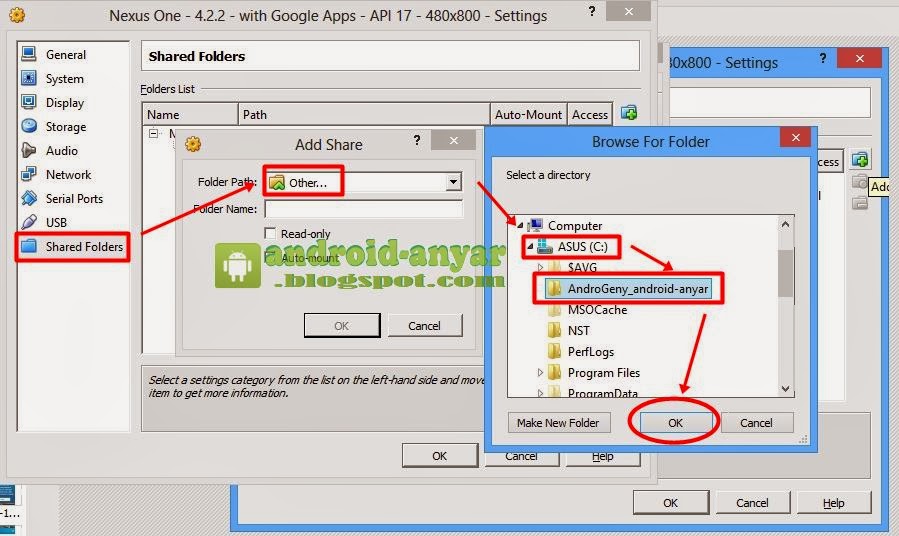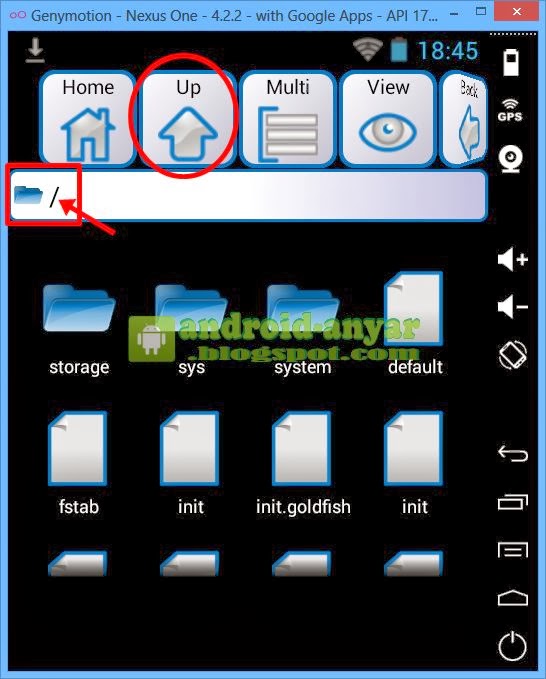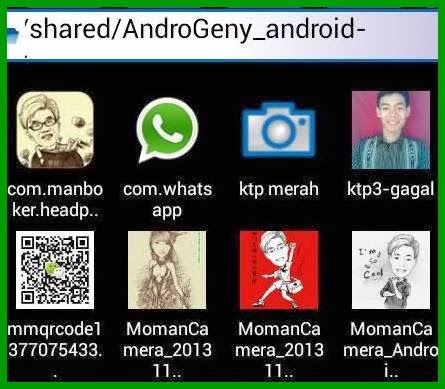 Android Anyar – Beberapa pembaca Blog Android Anyar menanyakan bagaimana cara memasukkan foto ke Android emulator Geny Motion pada artikel Cara Menjalankan BBM di Komputer. Setelah saya oprek beberapa jam, akhirnya ketemu juga triknya agar data yang ada di PC komputer bisa terbaca di file manager di dalam Genymotion, bahkan di galeri sekalipun.
Android Anyar – Beberapa pembaca Blog Android Anyar menanyakan bagaimana cara memasukkan foto ke Android emulator Geny Motion pada artikel Cara Menjalankan BBM di Komputer. Setelah saya oprek beberapa jam, akhirnya ketemu juga triknya agar data yang ada di PC komputer bisa terbaca di file manager di dalam Genymotion, bahkan di galeri sekalipun.Nah, untuk Anda yang ingin masukin foto ke galeri Genymotion (Android Emulator), silakan ikuti tutorialnya berikut ini. Artikel kali ini akan panjang karena saya jelaskan secara rinci menggunakan gambar screenshot agar Anda benar-benar bisa mengikuti dengan mudah.
Untuk menambahkan file, seperti gambar, foto, musik mp3, video, film, data, aplikasi dan game (.apk) dan sebagainya ke dalam emulator Genymotion dan dapat diakses melalui file manager di dalamnya, pertama-tama silakan Anda buat sebuah folder baru di PC Komputer Anda. Sebagai contoh saya membuat folder di drive C dengan nama ‘AndroGeny_android-anyar‘ (tanpa petik).
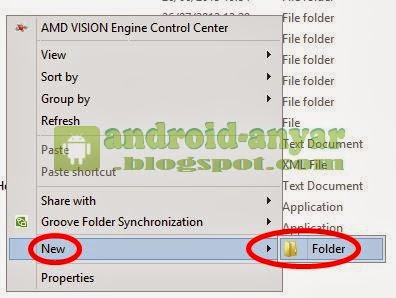 |
| Klik kanan >> New >> Folder |
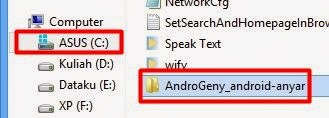 |
| Beri nama folder >> Enter |
Kemudian, silakan masukkan data-data file yang ingin tampil di emulator Genymotion ke dalam folder yang baru saja Anda buat. Lakukan dengan meng-copy dan mem-paste ke dalam foldernya.
Selanjutnya, buka Oracle VM Virtualbox di PC komputer Anda. Aplikasi Virtualbox sudah pasti ada di sistem komputer saat Anda sudah berhasil menjalankan Android melalui Genymotion.
Setelah terbuka, Anda akan melihat nama Android Virtual Device yang telah Anda download dan gunakan selama ini. Klik kanan dan pilih ‘Settings…‘.
Pilih menu ‘Shared Folders‘ dan klik tombol ‘Add‘ (ikon plus warna hijau).
Pada ‘Folder Path‘ silakan pilih ‘Other…‘, kemudian cari folder yang sudah dibuat pada PC komputer (C:AndroGeny_android-anyar). Klik ‘Ok‘ untuk menutupnya.
Beri tanda centang pada ‘Auto-mount‘ dan klik ‘Ok‘ untuk menyimpan. Kini Anda sudah mempunyai folder yang dibagikan ke emulator Genymotion. Klik ‘OK‘ lagi untuk menutup dan kembali ke beranda Virtualbox.
 |
| Auto mount folder |
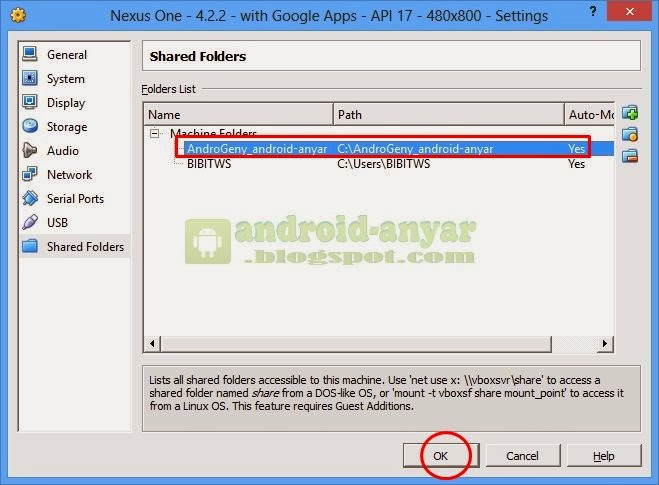 |
| Ok – untuk menutup jendela |
Tahap berikutnya, Anda jalankan Android virtual yang Anda miliki, bisa langsung lewat Virtualbox dengan cara klik kanan nama Android virtual >> Start. Atau melalui Genymotion. Saya lebih suka lewat Genymotion langsung karena saya anggap lebih ringan.
Setelah masuk ke sistem Android, silakan buka Menu dan pilih ‘ASTRO‘ (File manager yang sudah terinstal di dalam emulator Android Genymotion). Tekan tombol ‘UP‘ hingga muncul tanda / (garis miring) di kotak lokasi. Perhatikan gambar di bawah!
Gulung ke atas atau ke bawah untuk menemukan folder ‘mnt’ lalu pilih folder ‘mnt‘ tersebut. Lalu pilih folder ‘shared‘. Selanjutnya pilih nama folder yang telah Anda buat di Virtualbox tadi.
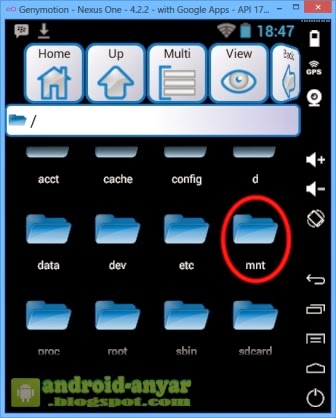 |
| Folder mnt |
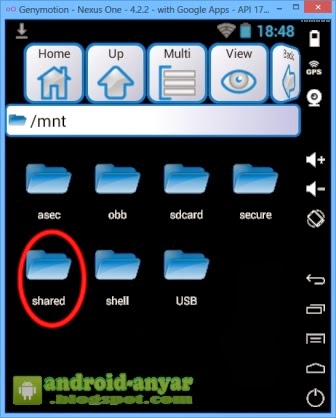 |
| Folder shared |
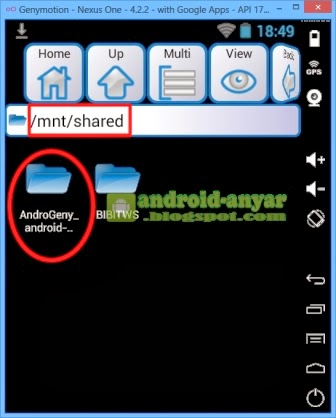 |
| Sebagai contoh, folder AndroGeny_android-anyar |
Selamat! Kini Anda sudah bisa melihat, mengakses, menyalin dan menggunakan file yang Anda share dari komputer di dalam Genymotion.
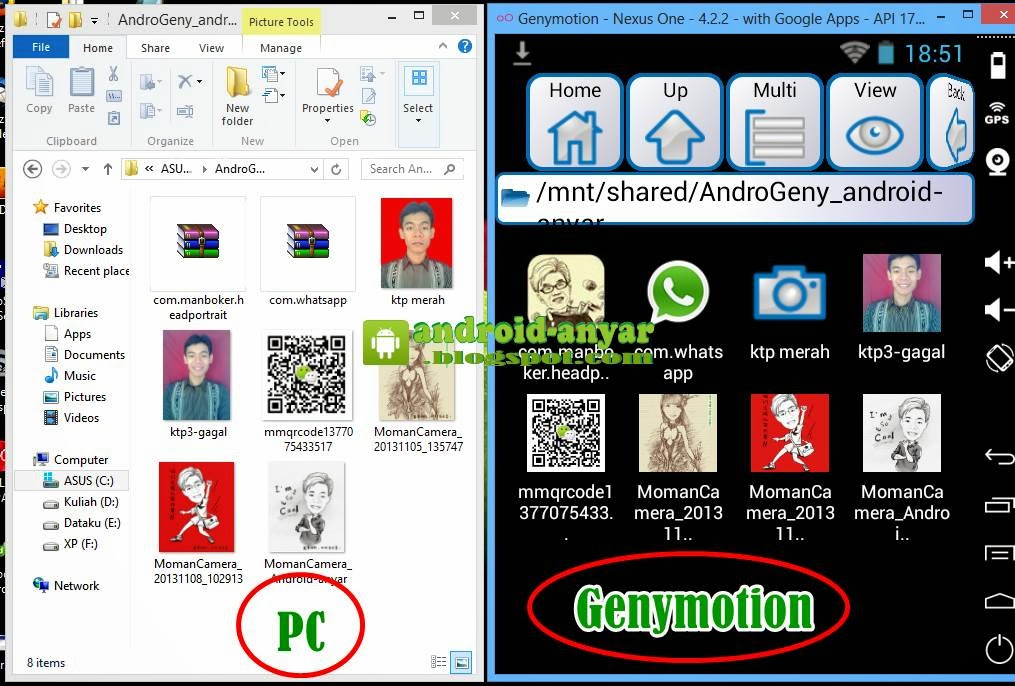 |
| Tampilan file di PC dan di Genymotion |
Nah, sebagai contoh kasus, sekarang Anda bisa memasukkan foto-foto Anda ke dalam Genymotion untuk mengganti display picture BBM atau lainnya. Agar foto dan gambar ada dan tampil di galeri Android dalam Geny motion, Anda bisa menyalin (copy) dari folder mnt/shared/nama_folder dan tempelkan (paste) ke dalam folder storage/emulated/0/Pictures. Semoga bermanfaat dan dapat membantu pembaca semua. Jika ada kesulitan, silakan berbagi pertanyaan lewat fasilitas komentar di bawah.
UPDATE TERBARU:
Jika ada masalah seputar Android Virtual dari Genymotion, misalnya aplikasi ASTRO tidak ada dan lainnya, saya sudah buatkan Solusi dari Masalah untuk Genymotion di Komputer. Silakan Anda buka dan simak troubleshooting yang ada.