Cara mengubah gambar ke pdf File (3 Media Terbaik) – Ya, JPEG (Joint Photographic Experts Group) diindikasikan sebagai format gambar kompres terkenal yang digunakan untuk menyimpan gambar. Selain gambar, Anda tidak dapat menambahkan teks atau komentar ke gambar secara langsung. Sementara format file dokumen PDF memungkinkan Anda untuk menyimpan gambar, teks, atau bahkan elemen lain yang berbeda termasuk pemformatan data asli.
Selain itu, Anda dapat dengan mudah menambahkan anotasi ke dalamnya untuk hasil yang optimal. Itulah alasan paling jelas mengapa orang dapat memperhitungkan konverter JPG ke PDF untuk mengubah gambar ke pdf tanpa kehilangan kualitas.
Cara Mengubah Gambar ke Pdf File, JPG/JPEG menjadi PDF
Kapan pun Anda akan mengekspor jpg sebagai PDF, Anda harus berhati-hati dengan keamanan gambar. Di sinilah theonlineconverter.com menyediakan konverter JPG ke PDF gratis buat mengubah gambar ke pdf dengan aman dan bahkan tanpa biaya. Konverter foto ke PDF online ini memungkinkan Anda mengubah setiap gambar dalam PDF terpisah atau bahkan memungkinkan Anda menyimpan banyak gambar dengan menggabungkannya dalam satu file dokumen PDF.
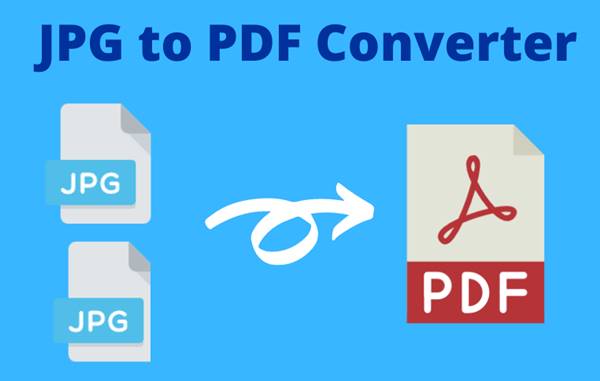
Nah, baca konteks ini untuk mengetahui cara mengonversi file JPG ke PDF dengan bantuan sumber konverter JPG ke PDF.
1. Wondershare’s PDFelement
Wondershare adalah platform resmi yang dimuat dengan editor dan konverter PDF untuk pengguna Windows dan Mac. Selain mengonversi gambar ke PDF, program praktis ini dilengkapi dengan alat terbaik yang membantu Anda mengedit dokumen PDF setelah konversi.
Selain itu, pengonversi gambar yang praktis ini menawarkan berbagai fitur yang mencakup OCR (Pengenalan Karakter Optik), penandatanganan digital, pengeditan formulir, dan bahkan berbagi online melalui Dropbox dan Google Drive.
Hal yang hebat adalah bahwa pengonversi JPG ke PDF ini dikemas dengan antarmuka yang lengkap dan Anda dapat memperoleh dukungan komprehensif yang menjembatani kesenjangan pengetahuan apa pun. Selain semua ini, Anda sekarang dapat menangani pengeditan, ekspor, anotasi, formulir, dan bahkan konversi file PDF tingkat optimal termasuk mengekspor JPG sebagai PDF.
Bagaimana cara mengubah gambar ke pdf menggunakan PDFelement?
- Langkah 1: Anda hanya perlu mengklik tombol “File” dan mulai dengan memilih “Buat” Dari File untuk dengan cepat memilih file gambar JPG atau JPEG untuk dibuka di program ini. Atau, Anda dapat dengan mudah menelusuri dan kemudian cukup membuat pilihan untuk file gambar dari sumber drive lokal dan cukup pilih “Buka”.
- Langkah 2: Setelah Anda mengklik tombol Buka, Anda dapat menemukan bahwa konversi gambar ke PDF akan dimulai oleh pengonversi JPG ke PDF yang praktis ini gratis.
- Langkah #3: Akhirnya, file dokumen Adobe PDF yang baru dikonversi akan dibuka di konverter foto ke pdf ini, dan kemudian Anda dapat menyimpannya sebagai format dokumen PDF di komputer Anda.
Baca juga: Cara Ubah Format Word menjadi PDF dengan Android.
2. Adobe Acrobat
Adobe Acrobat berfungsi sebagai pengonversi JPG ke PDF terbaik ke file mengubah gambar ke pdf karena PDF adalah format aslinya. Selain itu, program ini sarat dengan fitur unik termasuk:
- Mengedit
- Pemindaian
- Melihat
- Berbagi
Setelah Anda menggunakan pengonversi gambar ke PDF yang praktis ini, Anda menjadi tahu bagaimana konversi gambar ke PDF masuk akal secara instan.
Anda hanya perlu melakukan drag and drop untuk file gambar, lalu unduh file PDF yang dikonversi dalam sekejap atau buat masuk untuk membagikan dokumen Anda yang telah dikonversi melalui platform tertentu.
Hal yang paling menakjubkan tentang pengonversi gambar ke PDF yang praktis ini adalah ia hadir dengan hasil berkualitas tinggi yang terkait dengan konversi JPG ke PDF.
Bagaimana cara mengubah gambar ke pdf online dengan Adobe Acrobat?
- Langkah 1: Pertama-tama, Anda hanya perlu membuat satu klik untuk memilih tombol file atau hanya membuat file drag and drop untuk menambahkannya ke zona drop dari konverter JPEG ke PDF ini.
- Langkah 2: Sekarang, saatnya memilih file gambar yang Anda putuskan untuk diubah menjadi format dokumen PDF.
- Langkah #3: Setelah gambar Anda diunggah sepenuhnya, Anda dapat menemukan bahwa Adobe image to PDF converter secara otomatis mengonversinya.
- Langkah #4: Terakhir, Anda hanya perlu mengunduh file dokumen PDF versi terkompresi Anda atau cukup masuk untuk berbagi masalah.
3. Theonlineconverter.com:
Ambil aplikasi berbasis web yang cepat dan andal ini yang memuat pengonversi JPG ke PDF secara online dan tidak memerlukan intervensi manual apa pun untuk mengubah gambar ke pdf. Bahkan menghilangkan waktu yang membutuhkan proses instalasi, konverter JPEG ke PDF ini memungkinkan Anda mengekspor jpg sebagai pdf online dalam hitungan detik.
Setelah file Anda dikonversi dengan gambar online ini ke konverter PDF, file Anda akan dihapus secara permanen dari sumber server. Selain itu, aplikasi web ini memberi Anda banyak alat untuk memproses berbagai konversi file gambar secara online tanpa mengurangi kualitasnya.
Bagaimana cara mengubah gambar ke pdf dengan theonlineconverter.com?
- Langkah 1: Jelajahi file gambar yang ingin Anda ubah menjadi PDF dan unggah.
- Langkah 2: Kemudian, Anda harus membuat klik instan pada tombol “Konversi” dan tunggu beberapa detik untuk memulai konversi dari JPG ke PDF.
- Langkah #3: Saatnya menekan tombol Unduh untuk menyimpan gambar JPG ke PDF secara online.
Lihat Juga: Cara Memperkecil Ukuran PDF di Android dengan & tanpa Aplikasi.
Untungnya, Anda menjelajahi cara terbaik untuk mengekspor JPG sebagai PDF tanpa memengaruhi satu kualitas file. Proses dengan salah satu favorit Anda untuk mencapai hasil yang lebih baik untuk mengubah JPG menjadi file dokumen PDF. Semoga beruntung!